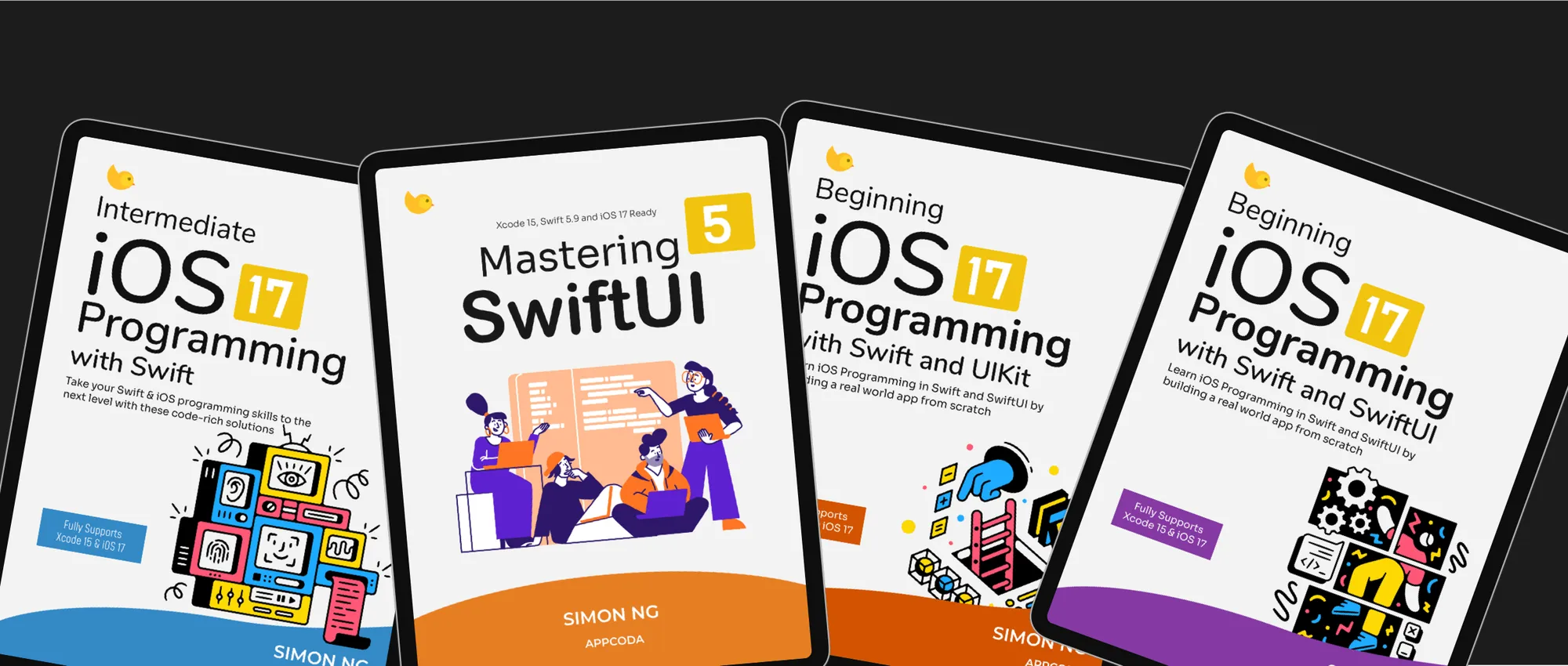Announcing Mastering SwiftUI for iOS 18 and Xcode 16
We're thrilled to announce that our Mastering SwiftUI ebook has been fully updated for iOS 18 and Xcode

Kickstart your app development journey with our tutorials and ebooks. Learn iOS programming step-by-step to transform your innovative ideas into fully functional apps.
Subscribe to receive a free ebook and tutorial updates.

We're thrilled to announce that our Mastering SwiftUI ebook has been fully updated for iOS 18 and Xcode

In an earlier tutorial, we shared how to create a custom tab bar view using SwiftUI to replace the standard

With the release of iOS 18, Apple has unveiled a suite of exciting features under the Apple Intelligence umbrella, and

We're thrilled to announce that our Mastering SwiftUI ebook has been fully updated for iOS 18 and Xcode

Apple's engineers may have long recognized the widespread desire among iOS developers to recreate the elegant hero animation

The Vision framework has long included text recognition capabilities. We already have a detailed tutorial that shows you how to

iOS already includes a system-wide translation feature that allows users to easily translate text into various languages. With the release

The world of SwiftUI is constantly evolving, with each update pushing the boundaries of app development. With iOS 18, the

Previously, we provided a brief introduction to Google Gemini APIs and demonstrated how to build a Q&A application

At the upcoming WWDC, Apple is expected to announce an on-device large language model (LLM). The next version of the

When SwiftUI was first released, one of the great features that piqued my interest was the instant preview function. This

In any user interface, focus plays a crucial role in determining which element receives the next input. SwiftUI provides a

I recently received a question from a friend regarding barcode generation using Swift. The CoreImage framework provides convenient built-in APIs

In iOS 17, Apple introduced a new framework called SwiftData to replace the Core Data framework. Earlier, we have written
Not everyone can become a professional developer, but we firmly believe that anyone can learn Swift and build their own app, even without prior programming experience. Our learning materials have been tried and tested by over 24,000 readers from various backgrounds. Many of our students have been able to release their own apps or become job-ready developers after completing the course. Whether you're a programmer looking to learn a new language, a designer aiming to transform your designs into iOS apps, or an entrepreneur interested in coding, our learning materials are designed for you.