Looking at the built in apps from Apple on your iOS device, you will notice the various animated transitions as you move from one view to another for example the way view controllers are presented in master-detail views with a swipe that slides the detail view controller over the master view controller as seen in the Messages app or Settings app and the various transitions that represent a segue to another view controller.
iOS 7 introduced custom view controller transitions which make it possible for developers to create their own animated transitions from one view controller to the next in their apps. In this tutorial, we’ll take a look at how to do this. We’ll also look at how to create gesture driven transitions called interactive transitions. To follow along, download the starter project which we’ll be using throughout the tutorial.

Getting Started
To create custom transitions you have to follow three steps:
- Create a class that implements the UIViewControllerAnimatedTransitioning protocol. Here you will write code that performs the animation. This class is referred to as the animation controller.
- Before presenting a view controller, set a class as its transitioning delegate. The delegate will get a callback for the animation controller to be used when presenting the view controller.
- Implement the callback method to return an instance of the animation controller from the first step.
Run the starter project and you will be presented with a table view of a list of items. There is an Action button on the navigation bar and when you tap it you’ll be presented with another view that appears in the usual modal style of sliding up from the bottom. We will write a custom transition for this view.
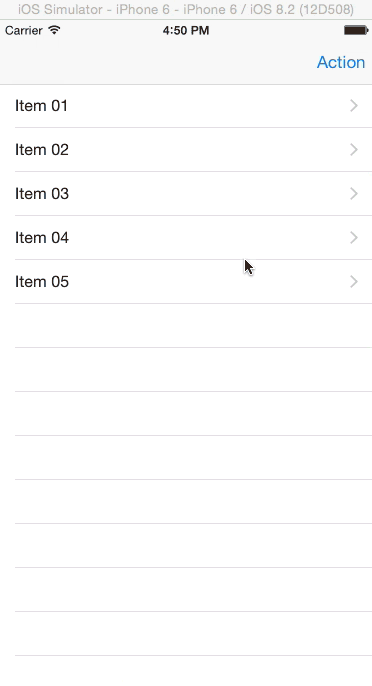
Custom Present Transition
The first thing to do as stated previously, is to create the animation controller. Create a new class called CustomPresentAnimationController and make it a subclass of NSObject. Change its declaration as shown.
class CustomPresentAnimationController: NSObject, UIViewControllerAnimatedTransitioning {
UIViewControllerAnimatedTransitioning protocol has two required methods which we’ll add next. Add the following methods to the class.
func transitionDuration(transitionContext: UIViewControllerContextTransitioning) -> NSTimeInterval {
return 2.5
}
func animateTransition(transitionContext: UIViewControllerContextTransitioning) {
let fromViewController = transitionContext.viewControllerForKey(UITransitionContextFromViewControllerKey)!
let toViewController = transitionContext.viewControllerForKey(UITransitionContextToViewControllerKey)!
let finalFrameForVC = transitionContext.finalFrameForViewController(toViewController)
let containerView = transitionContext.containerView()
let bounds = UIScreen.mainScreen().bounds
toViewController.view.frame = CGRectOffset(finalFrameForVC, 0, bounds.size.height)
containerView.addSubview(toViewController.view)
UIView.animateWithDuration(transitionDuration(transitionContext), delay: 0.0, usingSpringWithDamping: 0.5, initialSpringVelocity: 0.0, options: .CurveLinear, animations: {
fromViewController.view.alpha = 0.5
toViewController.view.frame = finalFrameForVC
}, completion: {
finished in
transitionContext.completeTransition(true)
fromViewController.view.alpha = 1.0
})
}
The first method specifies the length of the transition animation. For the demo app we’ve set it at 2.5 seconds, but you probably should set it to a smaller number in a real app.
In the second method we use the transitionContext to get the view controller we are navigating from, to, the final frame the transition context should have after the animation completes and the container view which houses the views corresponding to the to and from view controllers.
We then position the to view just below the bottom of the screen. Then we add the to view to the container view and in the animate closure, we animate the to view by setting its final frame to the location given by the transition context. We also animate the from view‘s alpha value so that as the to view is sliding up the screen over the from view, the from view will be faded out. The duration of the animation used is the one set in transitionDuration(transitionContext:). In the completion closure, we notify the transition context when the animation completes and then change the from view‘s alpha back to normal. The framework will then remove the from view from the container.
With the animation controller completed, we need to link it to a storyboard segue.
Open the ItemsTableViewController.swift file and change the class declaration as shown.
class ItemsTableViewController: UITableViewController, UIViewControllerTransitioningDelegate {
UIViewController has a property named transitionDelegate that supports custom transitions. When transitioning to a view controller, the framework checks this property to see if a custom transition should be used. UIViewControllerTransitioningDelegate supplies custom transitions.
Open Main.storyboard and select the Present modally segue to Action View Controller and in the Attributes Inspector, set its Identifier to showAction.
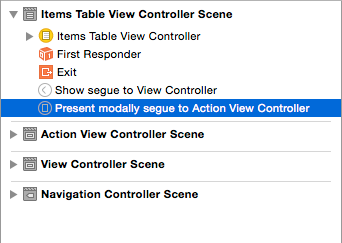
Back in ItemsTableViewController add the following to the class.
let customPresentAnimationController = CustomPresentAnimationController()
override func prepareForSegue(segue: UIStoryboardSegue, sender: AnyObject?) {
if segue.identifier == "showAction" {
let toViewController = segue.destinationViewController as UIViewController
toViewController.transitioningDelegate = self
}
}
Here we create an instance of our animation controller and then in the prepareForSegue() function, we detect the segue for the Action screen and set the transitionDelegate property of the destination view controller.
Add the following UIViewControllerTransitioningDelegate method to the class. This returns the instance of our custom animation controller.
func animationControllerForPresentedController(presented: UIViewController, presentingController presenting: UIViewController, sourceController source: UIViewController) -> UIViewControllerAnimatedTransitioning? {
return customPresentAnimationController
}
Run the application and you should see the Action view slide up slowly from the screen and bounce a little before settling.

If you want a slightly different effect, then change this statement in CustomPresentAnimationController.swift
toViewController.view.frame = CGRectOffset(finalFrameForVC, 0, bounds.size.height)
to the statement below, which changes the original position of the to view controller to be above the screen.
toViewController.view.frame = CGRectOffset(finalFrameForVC, 0, -bounds.size.height)
Run the app and the Action view should fall from above.
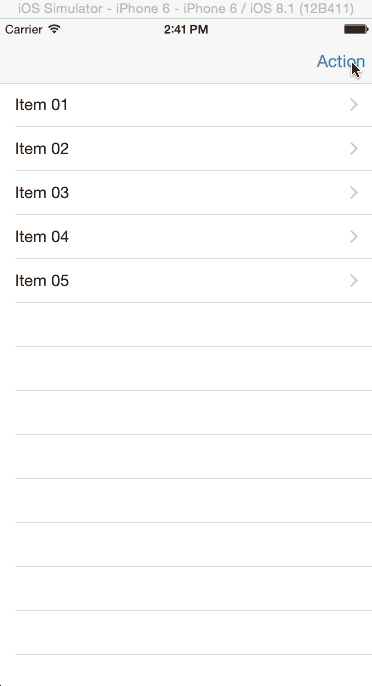
Custom Dismiss Transition
We’ve set a custom transition for presenting our view, but when it is dismissed, it uses the default transition set by Apple.
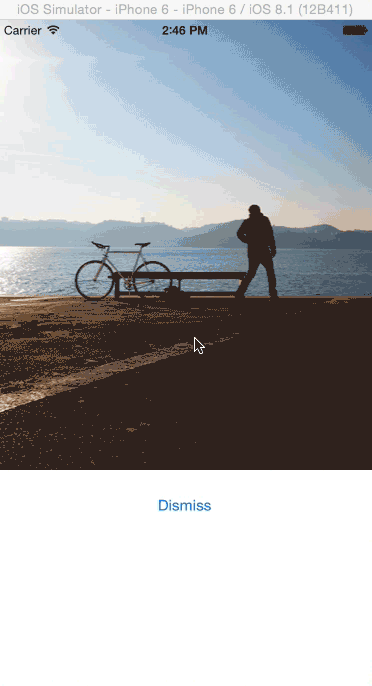
The UIViewControllerTransitioningDelegate also allows you to specify an animation controller to use when dismissing a view controller as well as when presenting one. We’ll create this next.
Create a class named CustomDismissAnimationController that is a subclass of NSObject. Modify its declaration as shown.
class CustomDismissAnimationController: NSObject, UIViewControllerAnimatedTransitioning {
Add the following to the class.
func transitionDuration(transitionContext: UIViewControllerContextTransitioning) -> NSTimeInterval {
return 2
}
func animateTransition(transitionContext: UIViewControllerContextTransitioning) {
let fromViewController = transitionContext.viewControllerForKey(UITransitionContextFromViewControllerKey)!
let toViewController = transitionContext.viewControllerForKey(UITransitionContextToViewControllerKey)!
let finalFrameForVC = transitionContext.finalFrameForViewController(toViewController)
let containerView = transitionContext.containerView()
toViewController.view.frame = finalFrameForVC
toViewController.view.alpha = 0.5
containerView.addSubview(toViewController.view)
containerView.sendSubviewToBack(toViewController.view)
UIView.animateWithDuration(transitionDuration(transitionContext), animations: {
fromViewController.view.frame = CGRectInset(fromViewController.view.frame, fromViewController.view.frame.size.width / 2, fromViewController.view.frame.size.height / 2)
toViewController.view.alpha = 1.0
}, completion: {
finished in
transitionContext.completeTransition(true)
})
}
This is similar to the implementation of the presentation transition. In the animateTransition() function, we get the to and from view controllers. The to view controller here is the table view controller. We change its view’s alpha value so that it will start off as being faded when we start animating. We then add the view to the container and place it behind the from view controller’s view so that it won’t be visible just yet.
In the animation block, we animate the from view‘s size to have a width and height of 0, maintaining its center. This will have an effect of shrinking the from view to nothingness. We also animate the to view‘s alpha to being completely visible.
In ItemsTableViewController add the following property.
let customDismissAnimationController = CustomDismissAnimationController()
Add the following function to the class.
func animationControllerForDismissedController(dismissed: UIViewController) -> UIViewControllerAnimatedTransitioning? {
return customDismissAnimationController
}
The UIViewControllerTransitioningDelegate protocol provides the above function which retrieves the animation controller of a dismissed view controller.
Run the app. You should see the following animation.
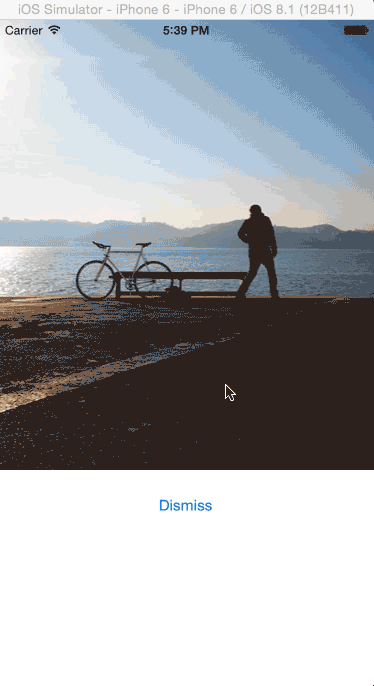
The animation isn’t what we expected. You can see the white frame of the from view shrinks as expected, but the image on the view doesn’t change in size. This is because changing the view’s frame doesn’t affect its children. We’ll fix this by using UIView snapshotting.
UIView snapshotting works by taking a snapshot of an existing UIView and rendering it into a lightweight UIView. We will then use this snapshot in out animation and not the actual view.
Replace the animateTransition() function with the following.
func animateTransition(transitionContext: UIViewControllerContextTransitioning) {
let fromViewController = transitionContext.viewControllerForKey(UITransitionContextFromViewControllerKey)!
let toViewController = transitionContext.viewControllerForKey(UITransitionContextToViewControllerKey)!
let finalFrameForVC = transitionContext.finalFrameForViewController(toViewController)
let containerView = transitionContext.containerView()
toViewController.view.frame = finalFrameForVC
toViewController.view.alpha = 0.5
containerView.addSubview(toViewController.view)
containerView.sendSubviewToBack(toViewController.view)
let snapshotView = fromViewController.view.snapshotViewAfterScreenUpdates(false)
snapshotView.frame = fromViewController.view.frame
containerView.addSubview(snapshotView)
fromViewController.view.removeFromSuperview()
UIView.animateWithDuration(transitionDuration(transitionContext), animations: {
snapshotView.frame = CGRectInset(fromViewController.view.frame, fromViewController.view.frame.size.width / 2, fromViewController.view.frame.size.height / 2)
toViewController.view.alpha = 1.0
}, completion: {
finished in
snapshotView.removeFromSuperview()
transitionContext.completeTransition(true)
})
}
Here, we create a snapshot of the from view controller‘s view, add it to the container and remove the from view from the container. We then shrink this snapshot in our animation and when the animation completes, we remove the snapshot view from the container.
Run it and the animation should now run smoothly.

Navigation controller transitions
We’ve looked at adding a custom transition for modal view controller presentation where we added a transitioning delegate to the presenting view controller. However, setting a delegate on every view controller can get tiresome when working with a UITabBarController or UINavigationController.
These controllers give a simpler approach whereby the animation controller for a transition is supplied via the UITabBarControllerDelegate or UINavigationControllerDelegate.
We’ll see this in action by adding a custom transition to a navigation controller.
To start off, we create an animation controller. Create a class called CustomNavigationAnimationController, make it a subclass of NSObject and change its declaration as follows.
class CustomNavigationAnimationController: NSObject, UIViewControllerAnimatedTransitioning {
Add the following to the class. I use a simplified version of this cube animation for this animation controller. The animation controller is set up as usual just like we’ve seen with the previous two animation controllers. Notice the reverse class variable. We use this to determine the direction of the animation, depending on whether we are moving from master to detail view or vice versa.
var reverse: Bool = false
func transitionDuration(transitionContext: UIViewControllerContextTransitioning) -> NSTimeInterval {
return 1.5
}
func animateTransition(transitionContext: UIViewControllerContextTransitioning) {
let containerView = transitionContext.containerView()
let toViewController = transitionContext.viewControllerForKey(UITransitionContextToViewControllerKey)!
let fromViewController = transitionContext.viewControllerForKey(UITransitionContextFromViewControllerKey)!
let toView = toViewController.view
let fromView = fromViewController.view
let direction: CGFloat = reverse ? -1 : 1
let const: CGFloat = -0.005
toView.layer.anchorPoint = CGPointMake(direction == 1 ? 0 : 1, 0.5)
fromView.layer.anchorPoint = CGPointMake(direction == 1 ? 1 : 0, 0.5)
var viewFromTransform: CATransform3D = CATransform3DMakeRotation(direction * CGFloat(M_PI_2), 0.0, 1.0, 0.0)
var viewToTransform: CATransform3D = CATransform3DMakeRotation(-direction * CGFloat(M_PI_2), 0.0, 1.0, 0.0)
viewFromTransform.m34 = const
viewToTransform.m34 = const
containerView.transform = CGAffineTransformMakeTranslation(direction * containerView.frame.size.width / 2.0, 0)
toView.layer.transform = viewToTransform
containerView.addSubview(toView)
UIView.animateWithDuration(transitionDuration(transitionContext), animations: {
containerView.transform = CGAffineTransformMakeTranslation(-direction * containerView.frame.size.width / 2.0, 0)
fromView.layer.transform = viewFromTransform
toView.layer.transform = CATransform3DIdentity
}, completion: {
finished in
containerView.transform = CGAffineTransformIdentity
fromView.layer.transform = CATransform3DIdentity
toView.layer.transform = CATransform3DIdentity
fromView.layer.anchorPoint = CGPointMake(0.5, 0.5)
toView.layer.anchorPoint = CGPointMake(0.5, 0.5)
if (transitionContext.transitionWasCancelled()) {
toView.removeFromSuperview()
} else {
fromView.removeFromSuperview()
}
transitionContext.completeTransition(!transitionContext.transitionWasCancelled())
})
}
Open ItemsTableViewController.swift and modify the class declaration as follows.
class ItemsTableViewController: UITableViewController, UIViewControllerTransitioningDelegate, UINavigationControllerDelegate {
UINavigationControllerDelegate supplies the animation controller.
Add the following property to the class.
let customNavigationAnimationController = CustomNavigationAnimationController()
Add the following at the end of viewDidLoad().
navigationController?.delegate = self
The above sets the host navigation controller’s delegate so that the new transition delegate methods can be received.
Then add the following to the class.
func navigationController(navigationController: UINavigationController, animationControllerForOperation operation: UINavigationControllerOperation, fromViewController fromVC: UIViewController, toViewController toVC: UIViewController) -> UIViewControllerAnimatedTransitioning? {
customNavigationAnimationController.reverse = operation == .Pop
return customNavigationAnimationController
}
The above function is called to request for an animation controller to navigate between the from and to view controllers and it returns an instance of our animation controller. The direction of the transition is based on whether this is a push or pop navigation operation.
Run the app. Select a table view cell and you should see the animation below.
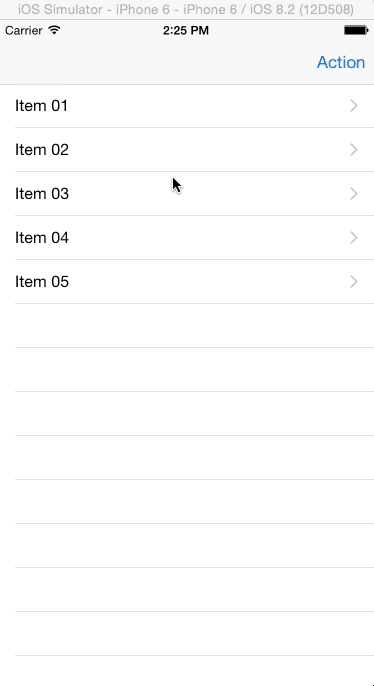
Making it Interactive
We’ll make the above transition interactive, i.e. the user will be able to control the transition with gestures.
iOS built-in apps come with this feature. As an alternative to the back button, you can initiate a transition by swiping from the left side of the screen. You can use a short swipe to briefly view the master view and then cancel the transition. A long swipe initiates the pop navigation operation.
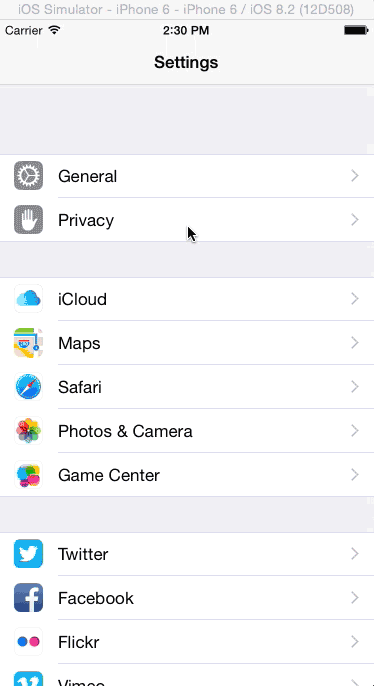
To get started, we need an interaction controller. Interactive controllers use the UIViewControllerInteractiveTransitioning protocol. The navigation controller delegate or the transitioning delegate requests for an optional interaction controller after requesting an animation controller.
Let’s create the interaction controller. Create a new class and name it CustomInteractionController and make it a subclass of UIPercentDrivenInteractiveTransition.
UIPercentDrivenInteractiveTransition implements the UIViewControllerInteractiveTransitioning protocol so we wont have to add that to our class.
To use UIPercentDrivenInteractiveTransition, your animation controller must use a single UIView animation, so that the animation will be able to be stopped, reversed and played.
Add the following to the class.
var navigationController: UINavigationController!
var shouldCompleteTransition = false
var transitionInProgress = false
var completionSeed: CGFloat {
return 1 - percentComplete
}
func attachToViewController(viewController: UIViewController) {
navigationController = viewController.navigationController
setupGestureRecognizer(viewController.view)
}
private func setupGestureRecognizer(view: UIView) {
view.addGestureRecognizer(UIPanGestureRecognizer(target: self, action: "handlePanGesture:"))
}
func handlePanGesture(gestureRecognizer: UIPanGestureRecognizer) {
let viewTranslation = gestureRecognizer.translationInView(gestureRecognizer.view!.superview!)
switch gestureRecognizer.state {
case .Began:
transitionInProgress = true
navigationController.popViewControllerAnimated(true)
case .Changed:
var const = CGFloat(fminf(fmaxf(Float(viewTranslation.x / 200.0), 0.0), 1.0))
shouldCompleteTransition = const > 0.5
updateInteractiveTransition(const)
case .Cancelled, .Ended:
transitionInProgress = false
if !shouldCompleteTransition || gestureRecognizer.state == .Cancelled {
cancelInteractiveTransition()
} else {
finishInteractiveTransition()
}
default:
println("Swift switch must be exhaustive, thus the default")
}
}
The attachToViewController() method is passed a reference of the navigation controller which it uses to initiate a pop transition when a gesture occurs. We then set up a gesture recognizer, which will call the handlePanGesture() method when a swipe is made. This checks the gesture recognizer state and does the following at each stage:
- Began: It sets transitionInProgress to true and initiates a pop navigation.
- Changed: Here the gesture is in progress, so it determines the percentage of the transition. A 200 point swipe will cause the transition to be 100% complete. It then determines if the transition should complete depending on where the gesture finishes. Here we check if the user swiped to at least half the screen before releasing.
- Cancelled/Ended: Sets the transitionInProgress to false and cancels the transition if shouldCompleteTransition was set to false or if the gesture was cancelled. Otherwise, the transition is completed.
We used a computed property to determine the completion speed. completionSeed is a UIPercentDrivenInteractiveTransition property that informs the framework how much of the animation remains when a gesture completes. A larger number will make the view controller snap back quicker if the interaction is cancelled.
To use our interaction controller, open ItemsTableViewController.swift and add the following to the class.
let customInteractionController = CustomInteractionController()
Add the following at the beginning of the navigationController(_:animationControllerForOperation:
fromViewController:toViewController:) function.
if operation == .Push {
customInteractionController.attachToViewController(toVC)
}
This calls the CustomInteractionController’s attachToViewController() method and passes it a reference of the to view controller when it detects a push navigation operation.
Then add the following to the class.
func navigationController(navigationController: UINavigationController, interactionControllerForAnimationController animationController: UIViewControllerAnimatedTransitioning) -> UIViewControllerInteractiveTransitioning? {
return customInteractionController.transitionInProgress ? customInteractionController : nil
}
After the framework asks for and gets an animation controller, it asks for an interaction controller using the method above. The above returns an instance of our interaction controller if a transition is in progress.
Run the app and you should see the transition shown.
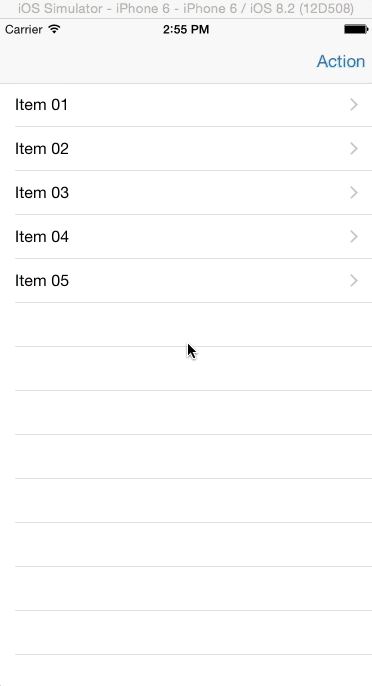
Conclusion
We’ve looked at how to create custom view controller transitions and how to make a transition interactive. With these features, developers now have full control over the animations used in their application as it transitions from one view controller to the next and thus can build unique experiences to delight their users. You can download the completed project here.








