Whether you just start learning iOS developement or have been building apps for years, you will need to deploy your app to a real iOS device for testing. In iOS 16, you need to perform a couple of configuration to enable what-so-called Developer Mode before you have the right to deploy the app.
Introduced in iOS 16, Developer Mode protects users from accidentally installing harmful applications. For developers, it means you have to perform some extra configuration before Xcode can deploy the app to an iOS device.
Enabling Developer Mode
When you first connect an iOS device to your Mac, Xcode displays the device in the Unavailable Device section in the scheme selector. It also warns you that the Developer Mode on the device is set to disabled. In this case, you can’t deploy your app to the device for testing.
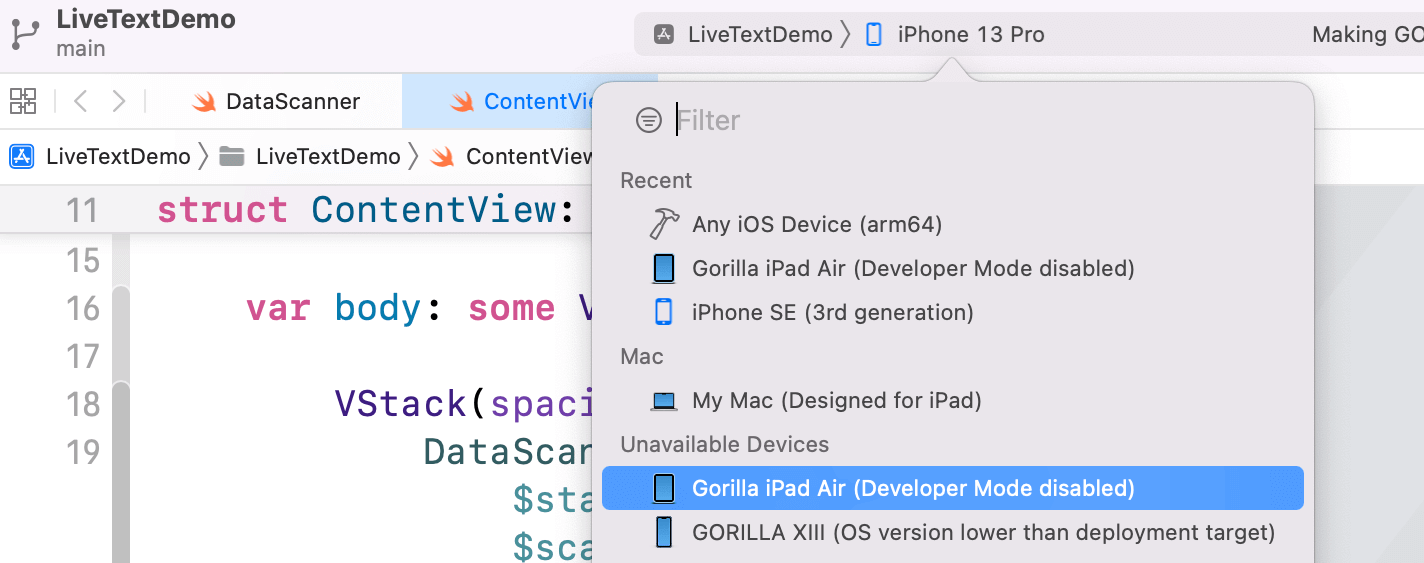
To enable Developer Mode, open Settings > Privacy & Security on your iOS device. Switch the Developer Mode option to ON. You’ll be prompted to restart your device.
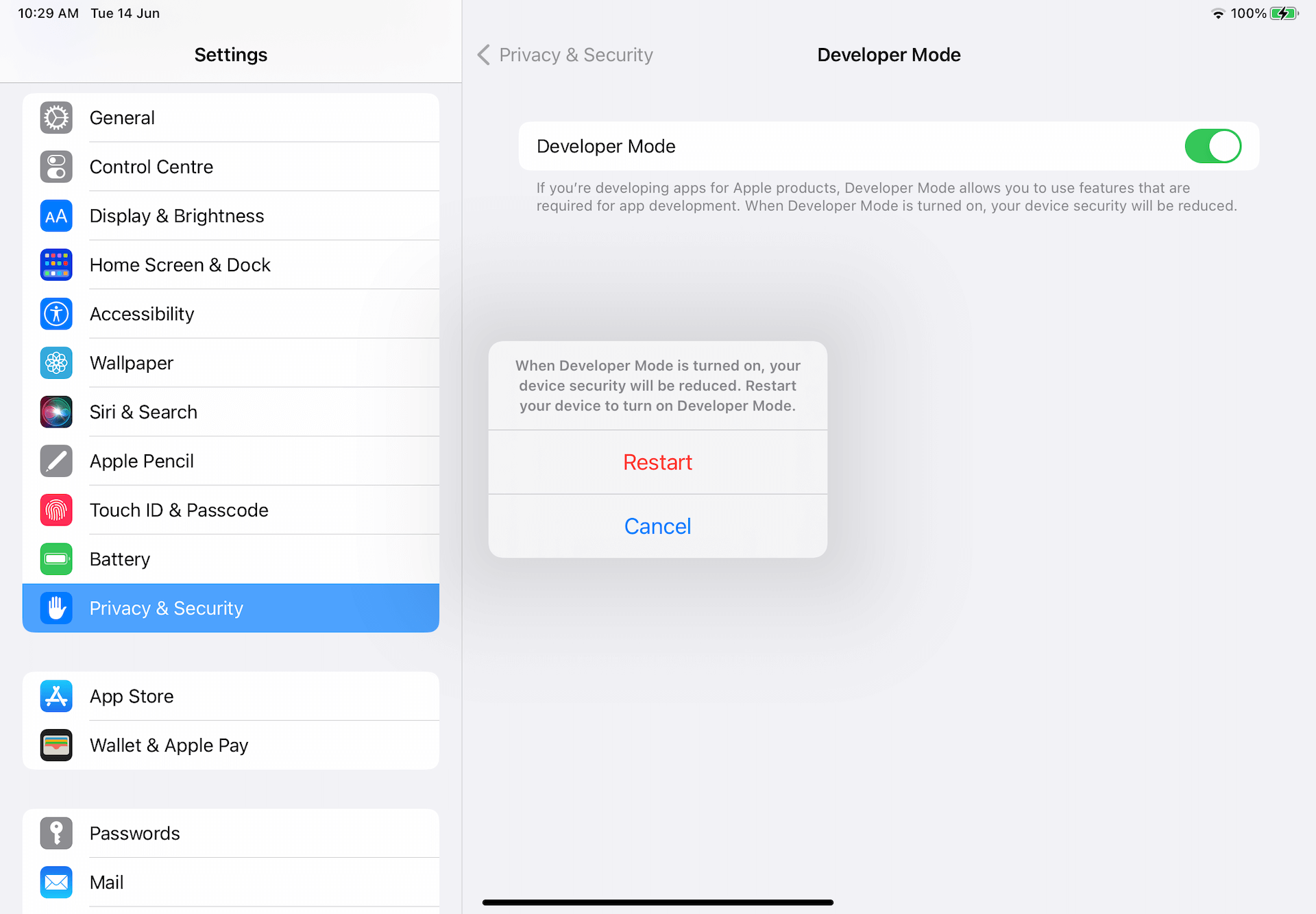
Once your device is restarted and unlocked, you’ll be asked to turn on Developer Mode. Tap Turn On and enter your passcode to enable Developer Mode.
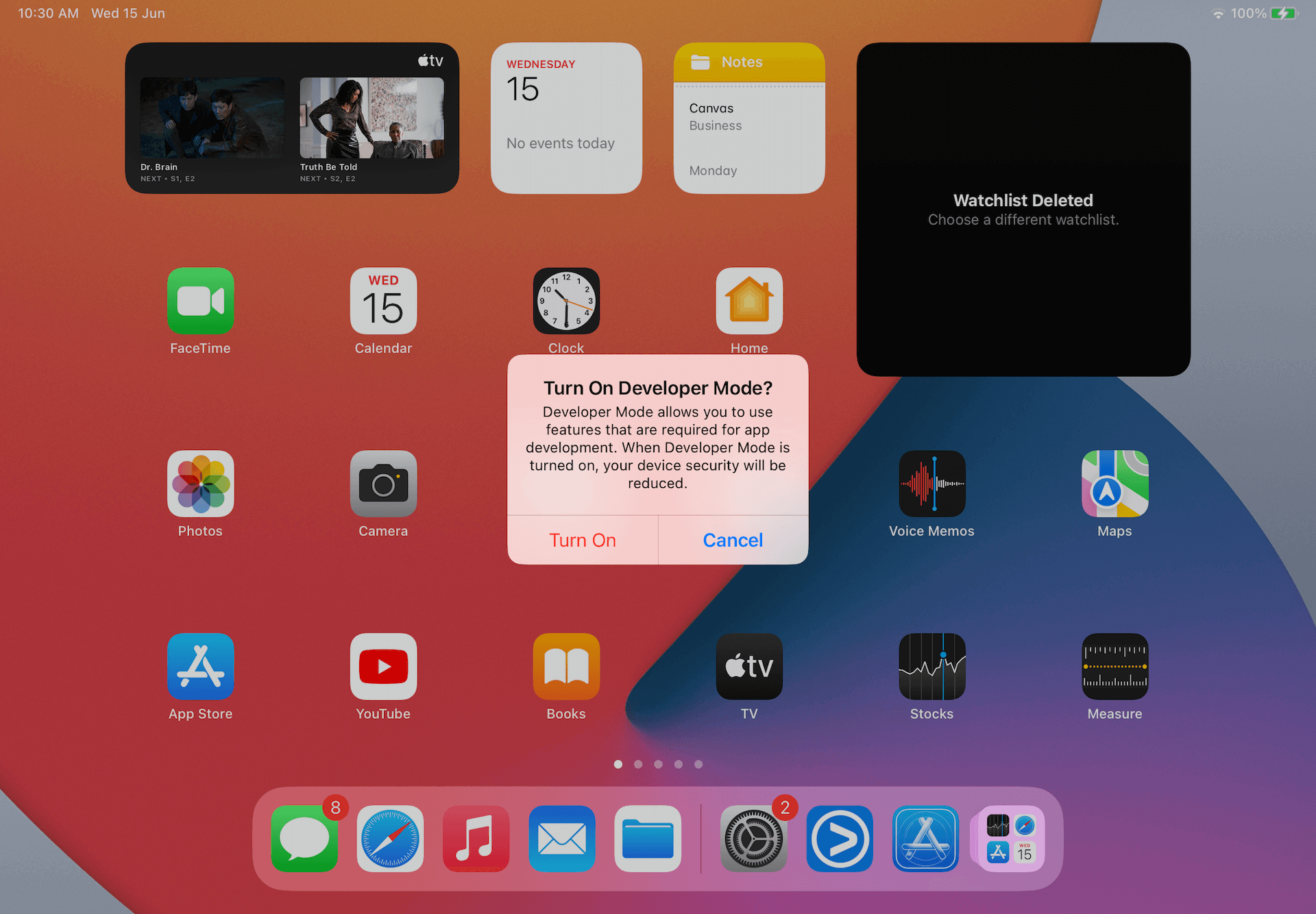
Now you should be able to use the iOS device for app deployment.
Disabling Developer Mode
In any cases that you want to disable Developer Mode, you can simply go to Settings > Privacy & Security and switch off Developer Mode.
Note: If you want to learn more about new APIs of iOS 16, check out this tutorial.








