Starting from iOS 16, SwiftUI provides AnyLayout and the Layout protocol for developers to create customized and complex layouts. AnyLayout is a type-erased instance of the layout protocol. You can use AnyLayout to create a dynamic layout that responds to users’ interactions or environment changes.
In this tutorial, you will learn how to use AnyLayout to switch between vertical and horizontal layout.
Using AnyLayout
Let’s first create a new Xcode project using the App template. Name the project SwiftUIAnyLayout or whatever name you prefer. What we are going to build is a simple demo app that switches the UI layout when you tap the stack view. The figure below shows the UI layout for different orientations.
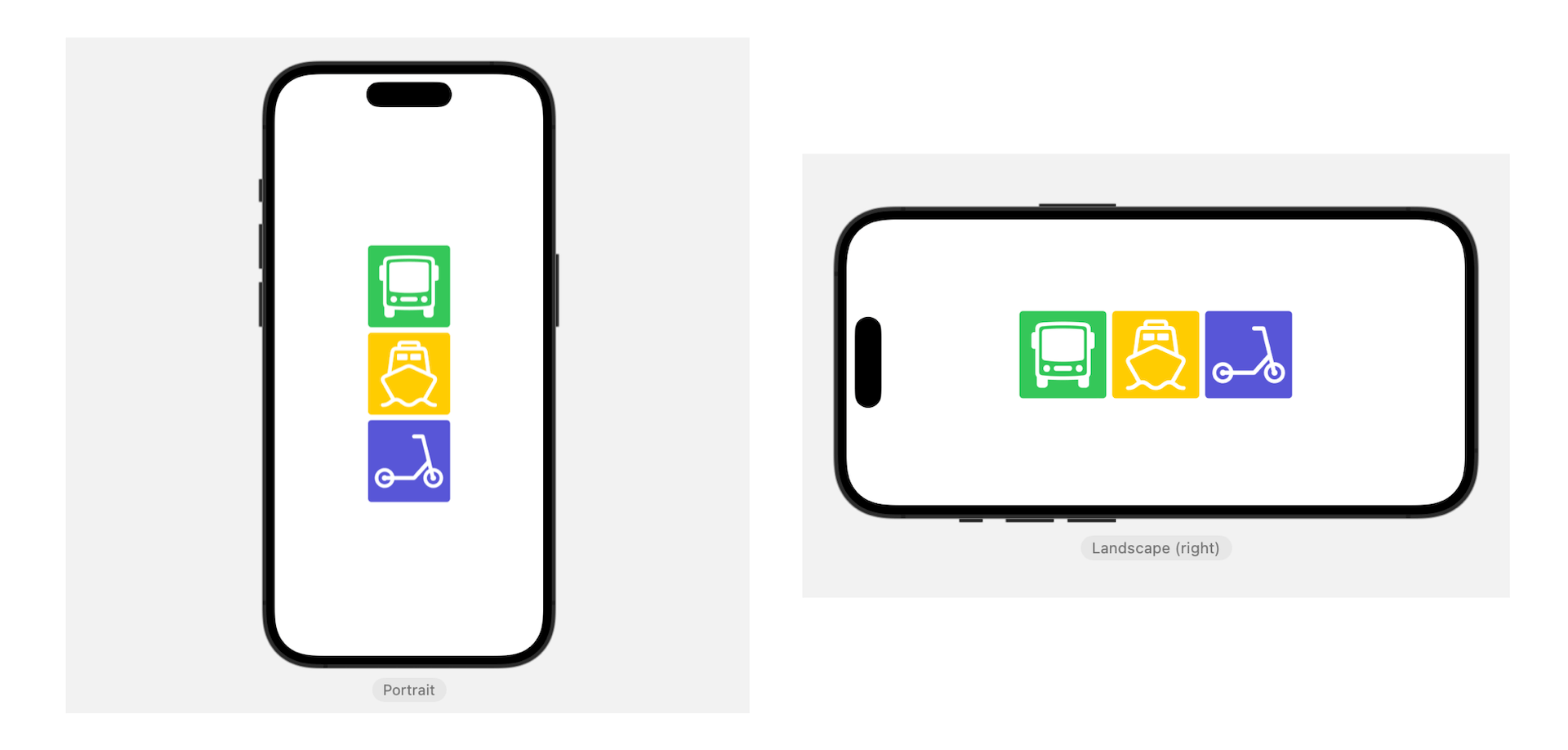
The app initially arranges three images vertically using VStack. When a user taps the stack view, it changes to a horizontal stack. With AnyLayout, you can implement the layout like this:
struct ContentView: View {
@State private var changeLayout = false
var body: some View {
let layout = changeLayout ? AnyLayout(HStackLayout()) : AnyLayout(VStackLayout())
layout {
Image(systemName: "bus")
.font(.system(size: 80))
.frame(width: 120, height: 120)
.background(in: RoundedRectangle(cornerRadius: 5.0))
.backgroundStyle(.green)
.foregroundColor(.white)
Image(systemName: "ferry")
.font(.system(size: 80))
.frame(width: 120, height: 120)
.background(in: RoundedRectangle(cornerRadius: 5.0))
.backgroundStyle(.yellow)
.foregroundColor(.white)
Image(systemName: "scooter")
.font(.system(size: 80))
.frame(width: 120, height: 120)
.background(in: RoundedRectangle(cornerRadius: 5.0))
.backgroundStyle(.indigo)
.foregroundColor(.white)
}
.animation(.default, value: changeLayout)
.onTapGesture {
changeLayout.toggle()
}
}
}We define a layout variable to hold an instance of AnyLayout. Depending on the value of changeLayout, this layout changes between horizontal and vertical layouts. The HStackLayout (or VStackLayout) behaves like a HStack (or VStack) but conforms to the Layout protocol so you can use it in the conditional layouts.
By attaching the animation to the layout, the layout change can be animated. Now when you tap the stack view, it switches between vertical and horizontal layouts.
Switching Layouts based on the device’s orientation
Currently, the app lets users change the layout by tapping the stack view. In some applications, you may want to change the layout based on the device’s orientation and screen size. In this case, you can capture the orientation change by using the .horizontalSizeClass variable:
@Environment(\.horizontalSizeClass) var horizontalSizeClassAnd then you update the layout variable like this:
let layout = horizontalSizeClass == .regular ? AnyLayout(HStackLayout()) : AnyLayout(VStackLayout())Say, for example, you rotate an iPhone 14 Pro Max to landscape, the layout changes to horizontally stack view.
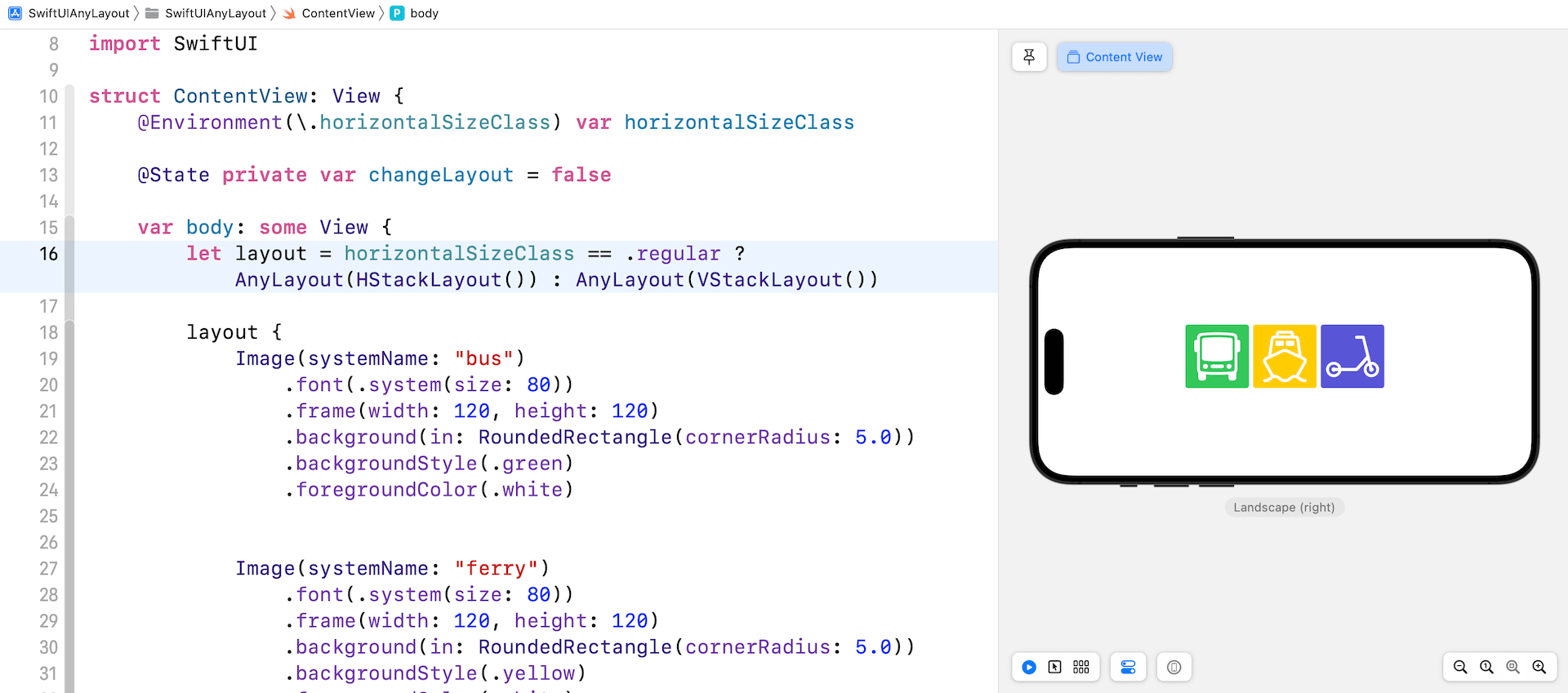
In most cases, we use SwiftUI’s built-in layout containers like HStackLayout and VStackLayout to compose layouts. What if those layout containers are not good enough for arranging the type of layouts you need? The Layout protocol introduced in iOS 16 allows you to define your own custom layout. All you need to do is define a custom layout container by creating a type that conforms to the Layout protocol and implementing its required methods:
sizeThatFits(proposal:subviews:cache:)– reports the size of the composite layout view.placeSubviews(in:proposal:subviews:cache:)– assigns positions to the container’s subviews.
Summary
The introduction of AnyLayout allows us to customize and change the UI layout with a couple lines of code. This definitely helps us build more elegant and engaging UIs. In the earlier demo, I showed you how to switch layouts based on the screen orientation. In fact, you can apply the same technique to other scenarios like the size of the Dynamic Type.
Note: If you want to dive deeper into SwiftUI and access all the source code, you can check out our Mastering SwiftUI book, which has been fully updated for iOS 16 and Xcode 14.








